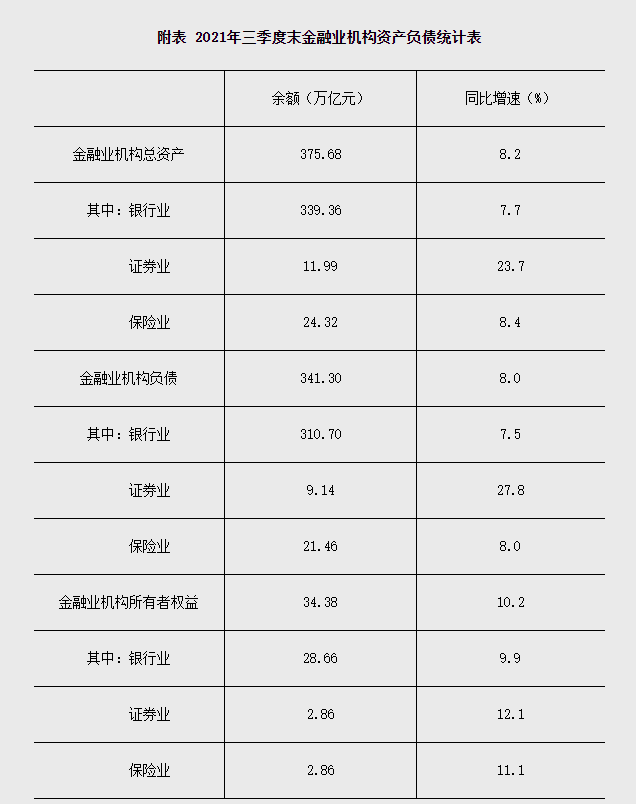97韩剧网(- 手机版官网)
1、首先,锐化和拖尾复原法常用于修复模糊图像。
2、1.在工具箱中选择锐化工具。
3、2.在属性栏中设置锐化工具的钢笔装饰属性。将画笔设置为柔和的笔尖,拖动滑块以降低强度。
 (资料图)
(资料图)
4、小贴士:如果用软刷涂抹,不会出现难看和生硬的边缘。反复的低强度绘画,有点类似于国画中的渲染手法,可以让被修改的部分和周围有一个极好的过渡,看不到修补的痕迹。
5、3.将笔尖设置到合适的大小。涂抹在眼睛上,可以看到笔经过的地方图像会逐渐变得清晰。让我们慢慢涂抹,使其清晰度达到理想,不要过度,因为会导致难看的斑驳和斑点。
6、第二,轻微模糊USM的整体锐化
7、使用锐化工具的优点是可以根据需要进行锐化。如果想快速修复整张照片,那就太麻烦了。然后试试USM锐化滤镜,这是专门为模糊照片准备的滤镜,适合调整整张照片。
8、使用菜单“滤镜锐化USM锐化”弹出锐化对话框。在本例中,我们设置了一个较大的数值以获得更清晰的效果,一个较小的半径值以防止画质损失,一个最小的阈值以确定需要锐化的边缘区域。
9、提示:数值控制锐化程度。数值越高,图像越清晰,但并不是数值越高越好。过高的数值会增加图像中的杂波数量,影响质量。半径值用于设置受影响的像素范围,也就是说,指定边缘旁边的像素范围要调整多少。如果半径值很高,
10、画面会出现大面积的高光和暗部,细节会丢失。阈值用于确定锐化像素在被过滤器视为边缘像素并被锐化之前与周围区域的差异程度。阈值越高,图像越柔和,阈值越低,图像越清晰。
11、在调整这些值时,要多观察,取最合适的值。
12、第三,用重叠边缘法加强修复和锐化。
13、以上两种方法都是套路。如果你想让照片更清晰,有更好的效果,你必须使用高反差保留过滤器和图层混合模式。
14、1.打开模糊的照片,按快捷键“Ctrl J”复制一个图层。再次按下“Shift Ctrl U”快捷键,删除图像中的颜色。我们将使用这个黑白层来加强边缘。
15、2.使用菜单中的“过滤其他高反差预订”弹出高反差预订对话框,并将值设置为0.9左右。单击“确定”。
16、3.设置图层混合模式为“叠加”,按快捷键“Ctrl J”复制图层。如果图像仍然模糊不清,您可以复制更多的层,并将其覆盖在顶部。
17、提示:图像并不是处处平衡的。修复时可能会出现部分区域矫枉过正,产生斑点。我们可以用橡皮擦擦掉这里叠加的图像。
18、四、超级法宝——黄玉滤镜
19、如果以上三种方法你都不满意,那么我给你一个超级法宝——TOPAZ。这是一款优秀的清晰度滤镜,不仅可以应用于模糊照片的清晰域,还可以用于图片的艺术处理。
20、它不同于Photoshop自带的锐化滤镜的计算方法,可以计算出非常漂亮的手绘效果,非常适合头发和植物图像的清晰度和艺术性。
21、安装好托帕石插件滤镜后,我们打开一张图片,使用菜单“滤镜托帕石鲜明度托帕石锐度”,在主选项卡中设置锐度值为“1.9”。
22、在高级选项卡中,将线性特征设置为“0.84”,你可以看到图像中的头发细节立即变得非常清晰,经过艺术处理,就像用勾线笔画画一样。利用这个特性,我们可以做出手绘效果。
23、私秘:掌握以上方法不仅可以轻松还原一些失焦的照片,还可以使用托帕石滤镜对手机拍摄的低分辨率照片进行调整,使其也能达到清晰的效果。不过对于一些手抖造成的鬼影,
24、你无能为力。有兴趣的朋友可以尝试用“涂抹工具”涂抹照片的鬼影部分,或许可以达到一定的还原功能。
25、五、照片变清晰的教程。
26、1.打开一张模糊的照片
27、2.选择通道-----红色通道
28、3.复制红色通道
29、4.执行滤镜--风格化---照亮边缘(我用的数值是边缘宽度1 ;亮度20;平滑度3) 5.执行滤镜-模糊--高撕模糊(我用半径为2)
30、6.色阶(我用数值17 1.00 169)
31、7.将红色副本通道载入选区,回到图层面板,然后复制图层
32、8.选者滤镜---艺术效果---绘画涂抹(画笔大小1 锐化25)
33、9.再复制一个图层使不透明度为30放在副本图层的下面
34、10.选者副本图层模式该为滤色
35、11.取消选者完工了
36、六、较大的图片虽然精度高,有时照顾不周,也会整出噪点,但人家PS哪能没招呢,你可用混合方法去锐,就能降低噪点啦,使你锐得更精。
37、方法一、使用消退命令:
38、第一步,把要锐的图像打开。
39、第二步,复制一层,把原图图层的小眼睛关上,把图放大到100%。
40、第三步,通过【滤镜】中的【锐化】,哪种都行,俺还是用【USM锐化】。(高反差保留用这招降噪不好使)
41、第四步,USM后,【编辑】菜单里出现一项【消退xxx】命令或用快捷键“Shift+Ctrl+F”(偷偷告诉你,使用滤镜后,最后用的就会出现消退后面,这可有别的用处),开。
42、第五步,在蹦出的【消退】对话框中调整,“模式”选择“亮度”,不透明度笔者调到了90(根据你片子的情况调)。
43、第六步,存!
44、方法二、使用LAB明度通道
45、这法只对图像明度锐化对色彩没影响,你说高不高,噪点怎能不低呢。
46、第一步,怎样把图整进去就不说了,按上面一、二做;
47、第二步,打开【图像】菜单,选【模式】中的lab颜色;蹦出对话框点“不合并”;
48、第三步,在【图层】面板点【通道】选项卡,再点“明度”;
49、第四步,打开【滤镜】菜单,【锐化】——“USM锐化”;
50、第五步,再到【图层】面板,把lab通道的眼睛点亮;
51、第六步,必须整的,打开【图像】菜单,选【模式】中的RGB颜色,蹦出对话框点“不合并”,把图转回RGB来。
52、七、使用滤镜优化图像
53、第一,先打开原图,双击解锁。
54、第二,CTRL+J创建副本养成好习惯。对副本模式选择“亮度”
55、第三,选择“滤镜”菜单下的“锐化—USM锐化”命令,在设置窗口中适当调节一下锐化参数,根据你原图模糊的情况来调节,本图采用锐化数量为“150%”,半径是“1”像素,阀值不变。
56、第四,经过第三步,为照片清晰大致做了个基础。接着选择“图像”菜单下“模式—LAB颜色”命令,在弹出的窗口中选择“拼合”图层确定。
57、第五,在LAB模式下,再创建副本。
58、第六, 在“通道”面板中看到图层通道上有了“明度”通道,选定这个通道,再使用“滤镜”菜单的“锐化—USM锐化”命令,设置好锐化参数将这个通道锐化处理。本图如下设置。
59、第七,返回图层面板,把副本图层的模式修改为“柔光”,调节透明度为30%。看看此时的图像不仅画面更清晰,色彩也更加绚丽了。(这部可根据自己的照片情况增删)
60、PS将模糊图片变清晰要领
61、虽然数码相机中往往有锐化功能,但我们建议用PS根据照片的实际情况来确定边缘细节和纹理的锐化效果。
62、我们在拍摄的时候会碰到被摄物体运动、相机震动或者轻微对焦不准等等问题,拍摄之后也许会面对各个相机的一些个性特点,比如CANON、富士的机器一般照片图像偏软,
63、这个时候我们很希望有一个神奇的按钮允许我们在后期影像处理中简单一按就能解决所有问题,甚至很多人认为确实存在这样一个“灵丹妙药”,并称之为“锐化”。
64、这个概念是不正确的。锐化也许可以矫正这些存在的问题,但是它最初是设计用来解决数字化问题的——将景物或胶卷上的影像从连续影调区域转换为特定影调的小方块。就DC而言,在以数字化方式捕获影像时,
65、如果细节的线条与CCD的元素恰好重合,他们有可能因为太细小而不能被CCD记录下来转化为相应的像素来表达。为了避免这种情况的发生,DC对此情况进行了虚化,使细节(线条)能跨越数个像素而被记录下来。
66、对于这部分虚化的影像细节其实是被“隐藏” 了起来,锐化用提高毗邻像素之间的反差来还原这部分细节。如果细节(线条)被涂抹开超过4个像素,锐化将通过提高毗邻像素之间的反差来创造清晰的影像边缘。
67、虽然数码相机中往往有锐化这个选项,但是我们还是建议你自己来调整像素,根据照片的实际情况来确定边缘细节和纹理的锐化效果,同时有一点最好注意,就是在照片处理的最后进行锐化,而不是开始和当中。
68、此外我们必须注意到JPEG是有损压缩格式,所以最好在将影像处理前转换为无损图片格式。这也往往是摄影大师们进行后期处理的第一步,将JPEG先转换为TIFF格式再处理,
69、尤其注意不要同一张照片反复用JPEG格式存储多次,如果你真要存储也请用另存为.命令。
70、如果你只会简单的使用PS中的SHARPEN(锐化)滤镜,并简单的重复5次,那么你会得到如下照片。事实就是如此,锐化滤镜是一个生硬的工具,sharpen MORE(进一步锐化)滤镜也差不多,
71、除了节约重复次数看不到更多用处。
72、SHARPEN EDGES锐化边缘滤镜比前二个略微强一点,但依然缺乏灵活性,如果大量使用,很容易导致图像像素化、出现白边效果。这个工具在提高反差之前先进行选择,
73、 找到那些影像大并且相邻像素之间差距明显的像素。困难的是程序往往并不能正确地找出边缘在那里如果拍摄一个在简单背影前的一个清晰物体,这个滤镜可以出色地工作。
74、但如果有更多的细节并且皮肤影调中所包含的有反差的像素比你想象的要多,这是锐化边缘滤镜就“勉为其难”了。
75、Unsharp Mask(USM)锐化滤镜是我们常用的,也是一个几乎万能的工具,因为它可以通过3个途径来量化锐化的程度,数量、半径、阀值。
76、Photoshop中的模糊掩盖锐化处理(unsharp masking,USM)提供了三种控制参数:
77、数量(Amout):控制锐化效果的强度。对于一般的处理,数量150半径1色阶2的设置是一个良好的开始,然后根据需要再作适当调节。数量值过大图像会变得虚假。
78、半径(Radius):用来决定作边沿强调的像素点的宽度。如果半径值为1,则从亮到暗的整个宽度是两个像素,如果半径值为2,则边沿两边各有两个像素点,那么从亮到暗的整个宽度是4个像素。半径越大,
79、细节的差别也清晰,但同时会产生光晕。专业设计师一般情愿多次使用USM锐化,也不愿一次将锐化半径设置超过1个像素。
80、阀值(Threshold):决定多大反差的相邻像素边界可以被锐化处理,而低于此反差值就不作锐化。阀值的设置是避免因锐化处理而导致的斑点和麻点等问题的关键参数,
81、正确设置后就可以使图像既保持平滑的自然色调(例如背景中纯蓝色的天空)的完美,又可以对变化细节的反差作出强调。在一般的印前处理中我们推荐的值为3到4,超过10是不可取的,
82、它们会降低锐化处理效果并使图像显得很难看。
83、虽然仅仅使用默认参数已经能够获得不错的锐化效果,但是多用多比较,根据实际情况设定合理的锐化参数始终是需要的,这样既能比较好的再现图像细节,又不至于产生新的麻烦:比如斑点和麻点。
84、一般对于人像来说,你需要数量孝半径宽、阀值高的参数,常用的是71/17/17这组参数。对于有大量细节的风光影像来说,你需要数量高、半径孝阀值低的参数显示出细节来,比如200/2/2这组参数。
85、这些参数设置虽然常用但并不是绝对的,你需要根据自己的需要进行调节。如果过度锐化,你会发现物体边缘会出现光晕,就像用火把在人物周围画上一圈边缘线一样。如果你继续锐化则整幅照片将会像素化。
86、如果你需要快速、大批地处理(相当于SHARPEN命令)风光片,可将数量设为80,半径设为2.2像素,低阀值。锐化人像可将阀值设为10。
87、在PAA提供的动作合集中有几个针对锐化的动作,他们各有巧妙不同,大家可以多尝试,但基本都用到了USM锐化滤镜。这里给出“锐化-LAB法”的一些详细说明。
88、锐化LAB法
89、这个动作所使用的处理方法也是日常Photoshop锐化的常用技巧,就是先将RGB图片通过“图象?模式”命令转换为LAB模式,然后在“通道面板”选中亮度(Lightress)通道,
90、使用USM锐化滤镜进行锐化处理,最后再转换回RGB模式。这样做的好处是避免了在锐化后物体边缘出现的色散问题。
91、USM锐化对话框的默认参数设置(亮度通道的图象为灰度显示)
92、大家是否注意到了这个对话框里面图像是黑白的,这就对了!
93、下面我们给出其他一些常用的USM锐化参数,供大家参考:
94、数量150%,半径3像素,阀值1色阶,适用比较柔和的图象(人像或者花卉)。
95、数量85%,半径1像素,阀值4色阶,适用大多数情况。
96、数量65%,半径3像素,阀值2色阶或者数量65%,半径4像素,阀值3色阶,锐化效果强烈,适用主体具有鲜明的边缘,比如建筑物、钱币、汽车等,或者照片本身比较模糊。
97、这里还有一个技巧就是应用“消退”这条菜单命令,可以得到当中效果,比如锐化之后发现有点过,那么可以用这个命令消退一些,这个百分比你可以自己定的。
98、前面介绍了四个工具,其实锐化过程就是一个控制反差的过程,所以最有效的选择锐化方法之一就是应用图层+高反差保留滤镜。先复制一个图层,然后对复制图层用“高反差保留”滤镜,然后调整该图层的叠加方式,
99、比如要色彩浓郁一些,可以用“强光”;要锐化一些用“柔光”;要更强的效果用“亮光”模式。
100、还有一些技巧就是利用蒙版或者用选区锐化局部了。这里就不详说了,具体步骤差不多。
101、最后一个方法容易被忽视,就是为了锐化主体,我们可以虚化非主体。比如绿叶中的红花,锐化整个照片后,我们可以虚化绿叶(用模糊工具),这时红花看上去更美了。
102、此外有的时候直接用PS的锐化笔刷进行锐化也是相当不错的选择。
本文到此结束,希望对大家有所帮助。
关键词:
-
97韩剧网(- 手机版官网)
2023-08-12 -
宁德时代与中国电建签署战略合作框架协议
2023-08-11 -
云梦沙河乡:加快耕地流失整改 严守耕地保护红线
2023-08-11 -
欢迎您来打卡蒙藏学校旧址——内蒙古包头市展演体验区
2023-08-11 -
广州:多措并举促进民间投资 包容审慎监管新业态新行业
2023-08-11 -
东方财富:拟组建人工智能事业部
2023-08-11 -
蘑菇怎样吃营养价值高又好吃
2023-08-11 -
钢铁侠座驾成绝唱!奥迪R8彻底无了:第一代设计师亲手“送别”
2023-08-11 -
杭州“跳桥救人外卖小哥”彭清林,今天起有了个新身份:亚运城市志愿者
2023-08-11 -
德州公布24处应急避难场所
2023-08-11 -
手机入网许可证怎么查询方法(手机入网许可证查询)
2023-08-11 -
广州推动民营经济向“四化”转型
2023-08-11 -
网约车平台订单未上传监管平台 浙江开首张罚单
2023-08-11 -
快看有谁 甘肃一市最新人事任免
2023-08-11 -
摩根士丹利基金:未来市场有望在分歧中展现出超预期表现
2023-08-11 -
新疆图木舒克现“沙漠蝴蝶”奇特景观
2023-08-11 -
地心说的代表人物是谁托勒密 地心说的代表人物
2023-08-11 -
ST贵人8月11日盘中涨停
2023-08-11 -
昆明市公安局官渡分局晓东派出所创新工作方法见成效
2023-08-11 -
如火如荼的生鲜O2O模式下,钱大妈等品牌如何获得快速成长?
2023-08-11 -
精品酒店设计,设计中五种常见的酒店风格
2023-08-11 -
我们这代人存不下钱的原因是什么?
2023-08-11 -
用足用好政策 做实做细服务
2023-08-11 -
2023年西安农村义务教育阶段学校特设岗位教师招聘面试工作公告
2023-08-11 -
桂林灌阳县举办第一届“翰林杯”软笔书法大赛
2023-08-11 -
通用宣布告别苹果谷歌 CarPlay 安卓Auto
2023-08-11 -
北京大兴区户籍上私立初中报名时间(针对小升初阶段)
2023-08-11 -
虚惊!马绩效谈经历严重头晕后做检查:不要认为健康是理所应当
2023-08-11 -
中原证券:短线关注金融、通信设备、汽车等投资机会
2023-08-11 -
沪深股通|特发信息8月10日获外资买入0.07%股份
2023-08-11
-
守住网络直播的伦理底线
2021-12-16 -
石窟寺文化需要基于保护的“新开发”
2021-12-16 -
电影工作者不能远离生活
2021-12-16 -
提升隧道安全管控能力 智慧高速让司乘安心
2021-12-16 -
人民财评:提升消费体验,服务同样重要
2021-12-16 -
卫冕?突破?旗手?——武大靖留给北京冬奥会三大悬念
2021-12-16 -
新能源车险专属条款出台“三电”系统、起火燃烧等都可保
2021-12-16 -
美术作品中的党史 | 第97集《窗外》
2021-12-16 -
基金销售业务违规!浦发银行厦门分行等被厦门证监局责令改正
2021-12-16 -
保持稳定发展有支撑——从11月“成绩单”看中国经济走势
2021-12-16